Are Amcrest Cameras Compatible With Netgear Routers
Overview:
While most games, applications and devices that crave internet access volition work perfectly with the default settings of your NETGEAR router, some may require actress configuration of the router to work correctly. This usually involves assuasive incoming traffic from the net on particular " TCP port numbers" that are specific to each application. This is called "Port Forwarding", "Opening a Port", "Opening a firewall pinhole", or "Creating an inbound firewall dominion". They all hateful the same thing.
In the example below, an IP photographic camera is connected to the network on the secure (LAN) side of the router, and Port Forwarding is configured so that the camera be accessed by a smartphone connected to the Internet at a different location. The aforementioned principle could be applied to make other devices, such as an FTP server or web server, accessible from the Net.
Symptoms:
- wants to setup an IP camera on the NETGEAR router
Example Configuration
Hardware used :
NETGEAR DGND4000 genie router connected to DSL Internet connection. These instructions utilise to nigh NETGEAR routers or gateways with the genie user interface, although the screens and menus might vary slightly between models and firmware versions.
Desktop Computer connected to one of the LAN ports of the DGND4000.
Smartphone (HTC Butterfly) connected via wireless to the DGND4000, configured to act as an IP camera.
Some other Smartphone (Samsung Galaxy S3) with Information (3G) network connexion.
Process:
- Log on to the router. From a browser on the desktop computer, admission the NETGEAR genie Web interface (http://routerlogin.com). Default login details are userid = "admin" and password = "password" :
- Find the IP address of the IP camera (if you already know it, skip to step iii) :
- Click on the Bones tab and click on Attached Devices :
- From the list of fastened devices, you can place the camera'southward "IP address" (1) from their respective "Device Proper name" (two) or "MAC Address" (three). It is recommended to use the MAC Address identity, as it does not modify.
The MAC Address of most devices is printed on an fastened label. In the example of our smartphone IP camera, it was available in the network settings screen. In this example, the Smart Phone MAC Address is "E8:99:C4:AA:55:B5" :
- From the Attached Devices list, looking at the MAC Address "E8:99:C4:AA:55:B5", the IP Address of the IP Camera is 192.168.0.24.
- Click on the Bones tab and click on Attached Devices :
- Add a custom port for the IP Camera . This is not required if the photographic camera uses a well-known port, such equally port 80 (http) or port 443 (https). If that is the case, you can skip to step four.
- In the ADVANCED tab, click on Security, then on Firewall Rules , then on Add Custom Service :
- Enter a name of your choice for this port, the protocol (TCP or UDP) and the port number for the IP Camera. You will have to find this information from the camera's documentation, information technology varies from product to production and NETGEAR has no fashion of knowing this information. If a range of ports are required, enter the beginning and end ports. If only a single port is required, enter information technology'southward number in both the Start Port and End Port boxes. In this instance nosotros use the unmarried TCP port 5550 as shown below :
- Click Use. The custom port will appear in the Service Table listing :
- In the ADVANCED tab, click on Security, then on Firewall Rules , then on Add Custom Service :
- Create a Port Forwarding Rule :
- Click on the work here under "Entering Services" as shown below :
- This will have you lot to the Port Forwarding/Port Triggering page. Click Add together :
- Select the custom service that yous created in step 3, or the right well-known port, from the drop-down listing. Enter that IP address of the IP camera that yous found in step 1. Click on Employ .
- The new rule will announced in the Port Forwarding listing :
- Click on the work here under "Entering Services" as shown below :
- At present the last role is to prove that the port is open up by accessing or viewing the IP Camera over the cyberspace. In this instance, nosotros employ some other smart telephone, connect to the cyberspace via 3G, to view the IP Photographic camera. To access the IP Camera, we open the smart telephone browser and enter the routers WAN IP address, and the port number, separated past a colon ":"
Case : 123.456.789.101:5550
Note 1 : If you do not know your WAN IP address, go to this website from the desktop PC on the LAN side of the router : http://www.whatismyip.com
Notation 2 : Unless yous have an arrangement with your ISP to accept a fixed (static) WAN IP address, it may change without warning.
Notation iii : Using online port scanners like http://world wide web.canyouseeme.org/ or http://www.whatsmyip.org/port-scanner/ to verify opened ports are Not always accurate, partly because NETGEAR routers have an anti-port-scanning security feature enabled by default.
In our example setup, this is what nosotros saw on the 3G smartphone :
Terminal Updated:04/09/2019 | Article ID: 23416
Source: https://kb.netgear.com/23416/How-do-I-set-up-port-forwarding-for-my-IP-camera-using-the-NETGEAR-router-web-interface
Posted by: smithglight.blogspot.com

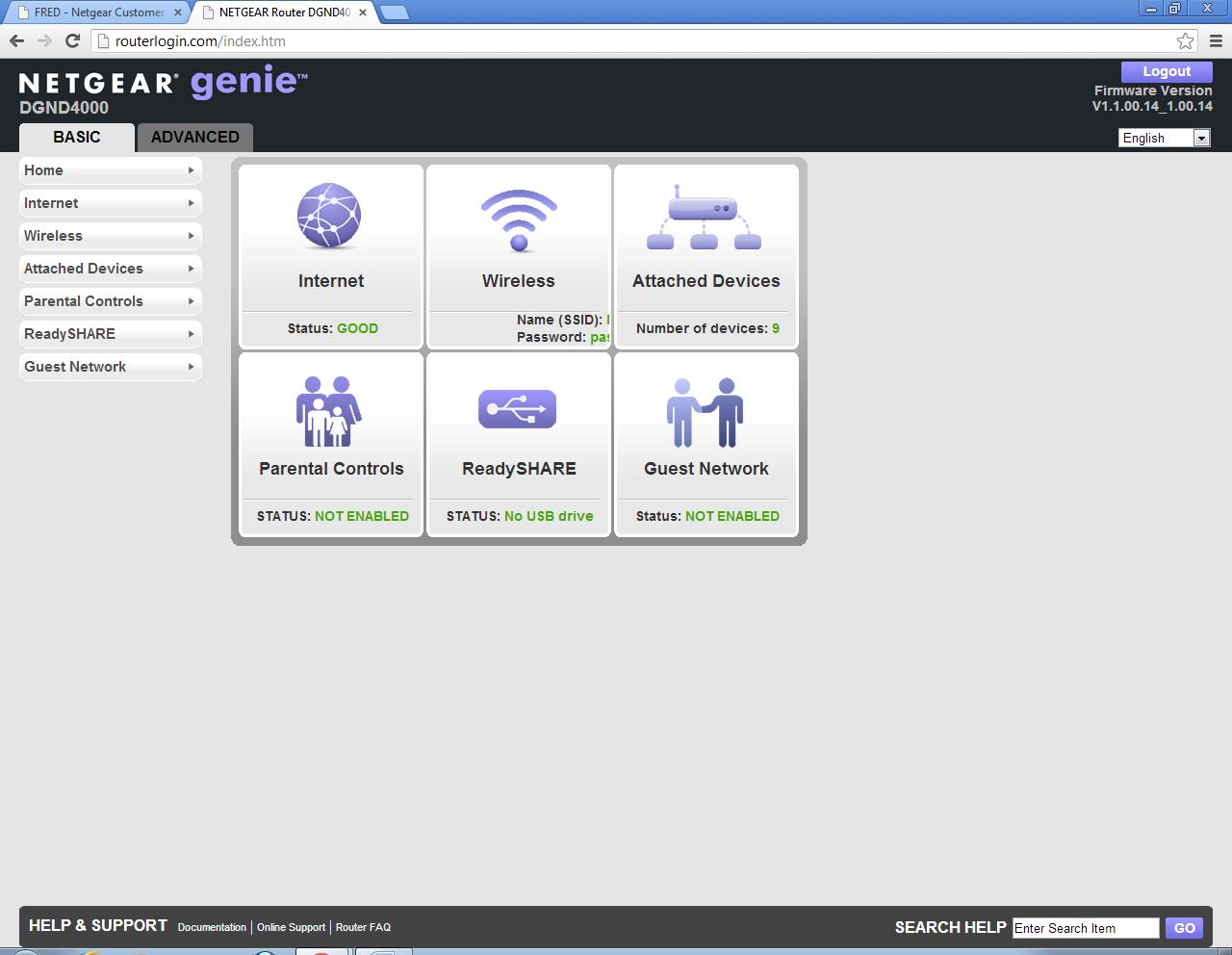
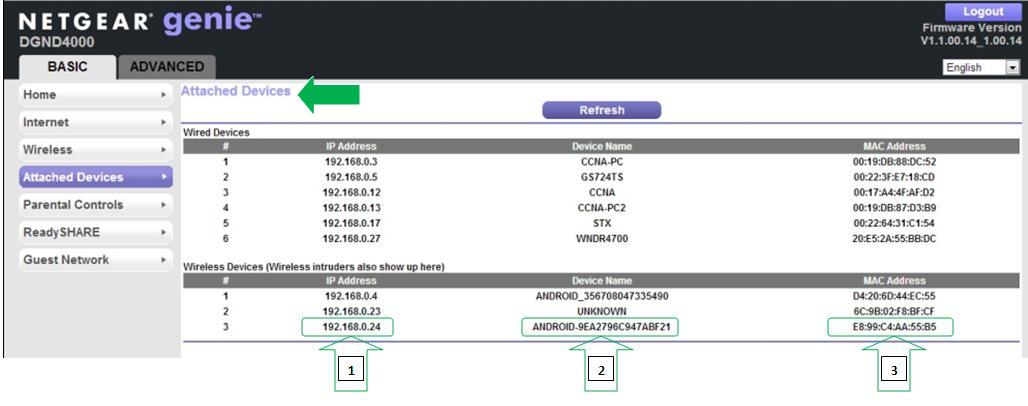
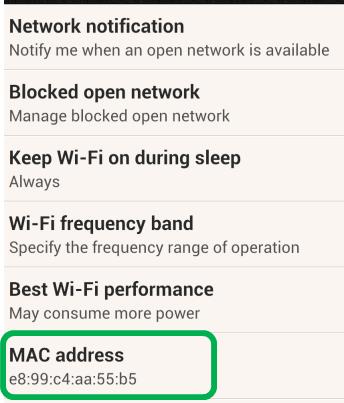
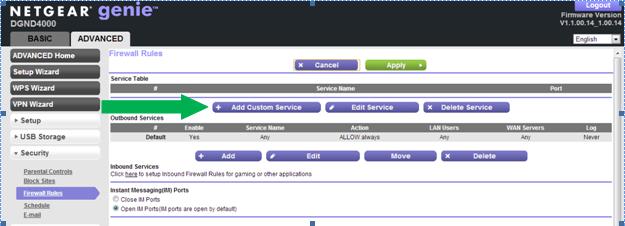
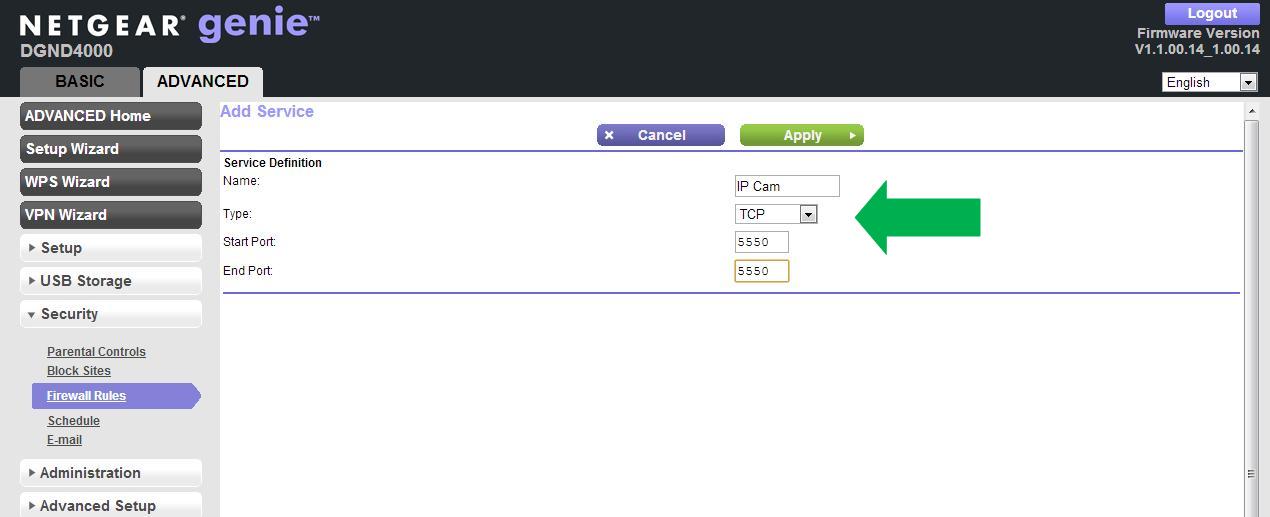
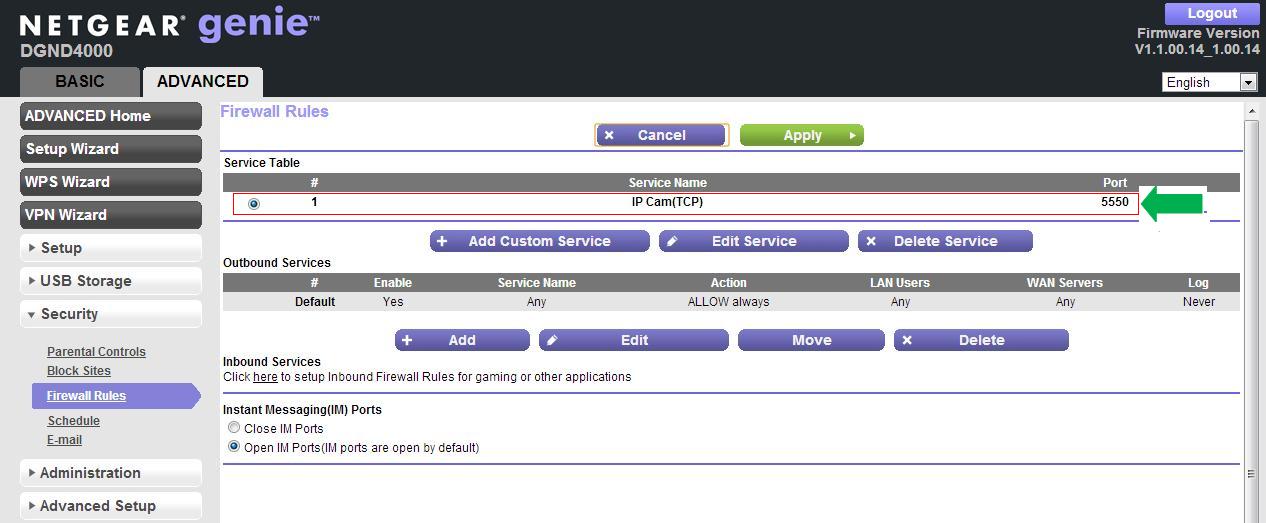
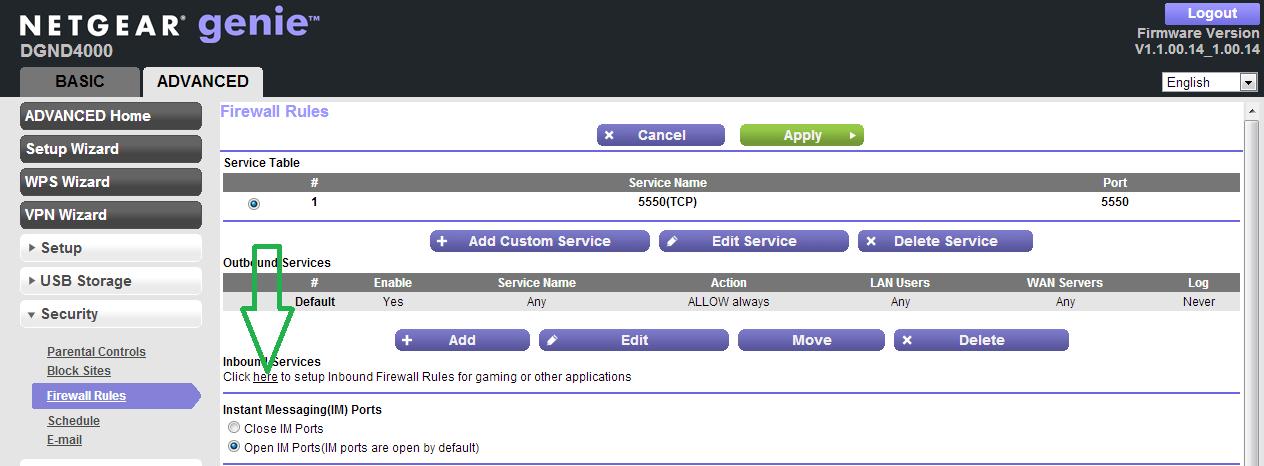

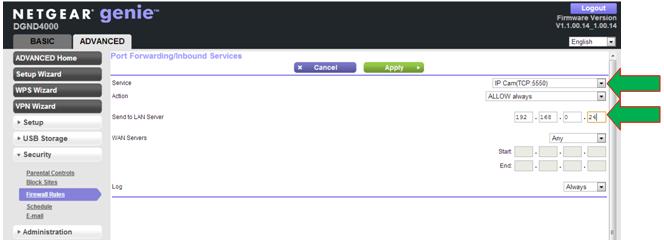
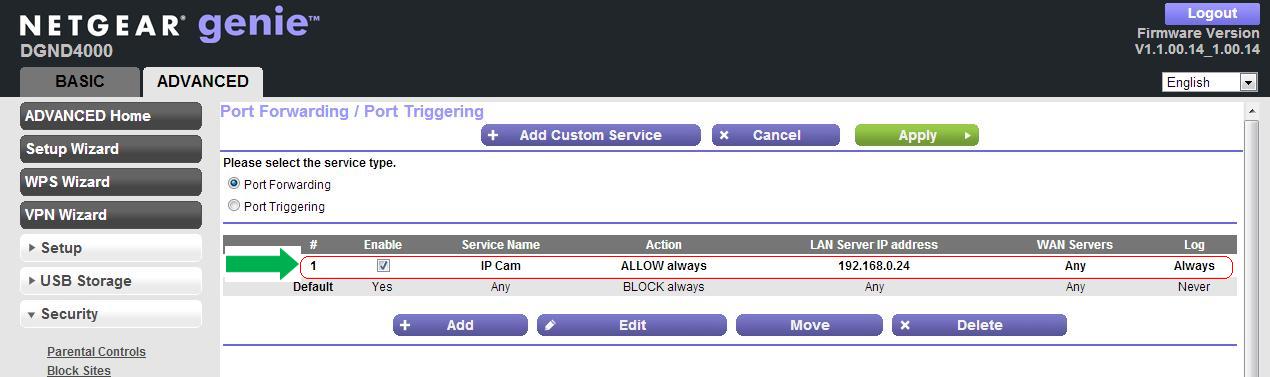

0 Response to "Are Amcrest Cameras Compatible With Netgear Routers"
Post a Comment